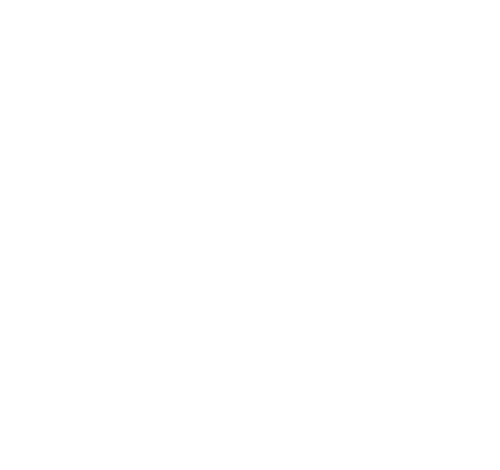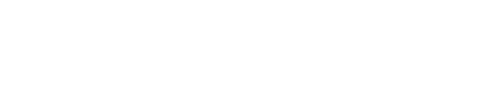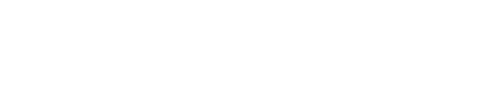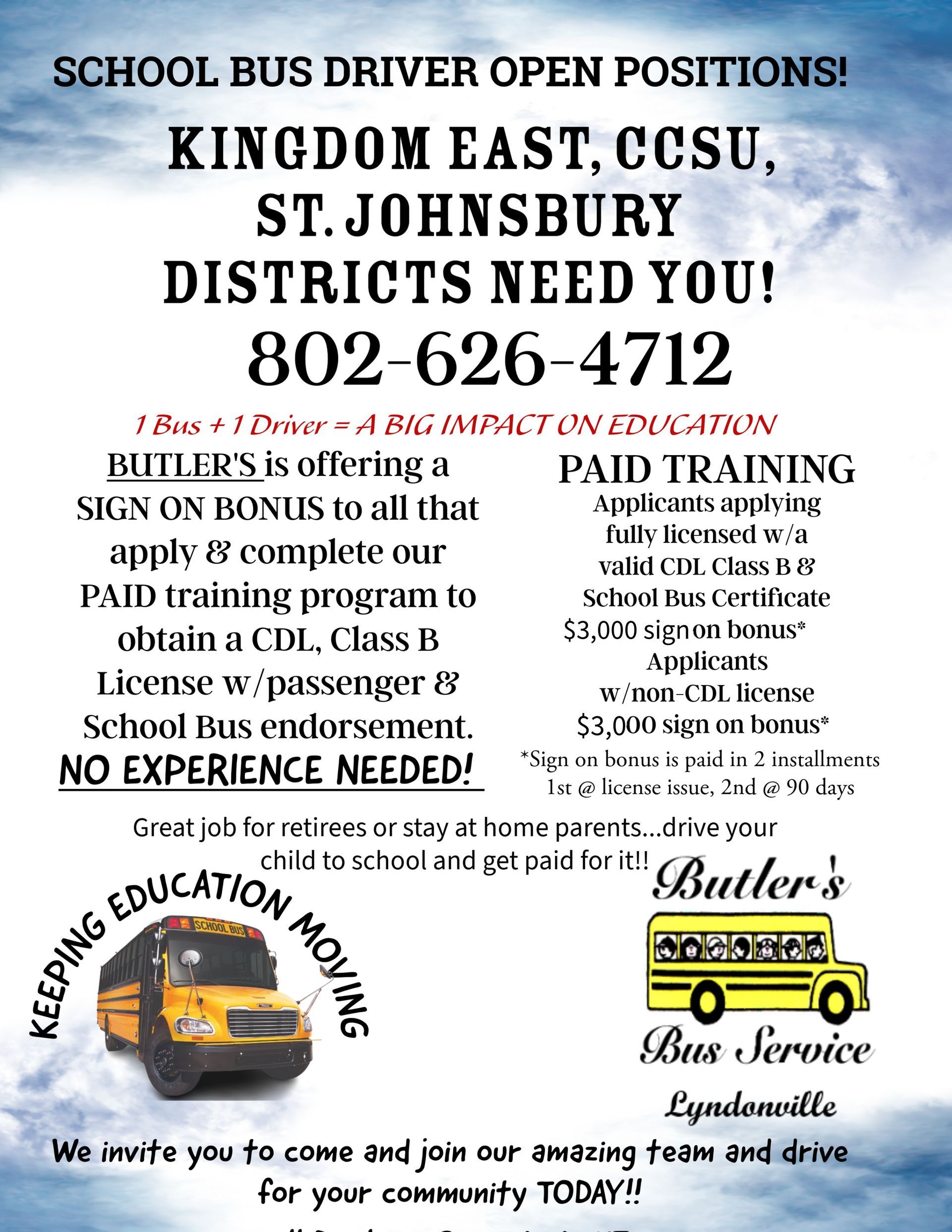DUPLICATION & COPY/PASTE FEATURES
How to Save Time & Energy with Duplication Features
The PAGES tab on the left side of your screen allows you to reorder, manage individual page settings, create new pages and duplicate already existing site pages on your site. Once a new page has been added or an existing page has been duplicated, you can now copy rows, columns or widgets currently existing on one of your existing site pages. On this page we will go over how to duplicate existing pages as well as copy and paste existing rows, columns and widgets.
How to Duplicate Site Pages
Follow the steps below to duplicate a page on your site:
- In the left panel, click the PAGES tab.
- Find the page you would like to duplicate and then click on the Settings icon.
- Click the Duplicate tab option.
- Rename the copied page.
Once your duplicated page has been created you can move the placement of the page by going back to the PAGES tab and dragging the page to where you would like it to go. If you would like to make the duplicated page a sub-page, you can do this the same way, except you will just want to drag it to the right slightly.
To edit the duplicated page you can click the page name and then change colors, text, images, etc. as needed by clicking into the section you would like to adjust. You can also remove sections or rows that aren't needed by hovering over the widget and then clicking on the red X.
How to Copy Rows
Follow the steps below to copy rows within a site page:
- Hover over the top left of a row until a row button appears, and click Row.
- Click Copy.
- Find a section on the site page that you would like to paste the copied row, then hover over the left top of the row until you see the row button appear. Click Paste.
How to Copy Columns
Follow the steps below to copy and paste a column:
- Right-click to open the column, and click Copy.
- Open the Row menu to paste the column into a row. You can paste the column into any row on your site, including the header or footer. Please be advised that you can only paste up to four columns into any one row.
How to Copy Widgets
Follow the steps below to copy and paste widgets:
- Right-click a widget, and click Copy.
- Right-click the area you want to paste and click Paste to insert the widget into the row. The duplicate widget will appear above the currently selected widget.